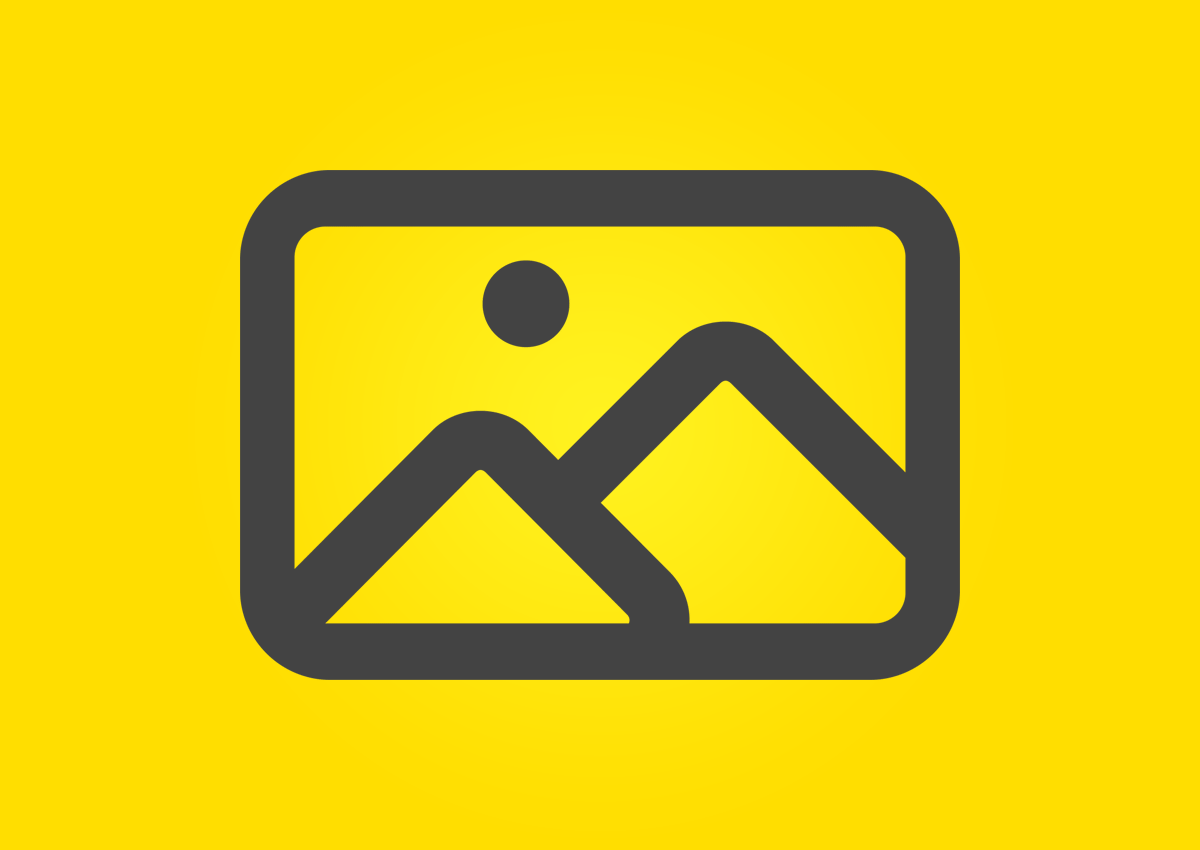Artisteer 3.1 finally introduces a simple method to solve the problem of the Artisteer header tags. For those who are new to this, this is very important for SEO (Search Engine Optimization). In previous versions you had to change the code a very little bit. But since Artisteer 3.1, there’s no need to change the code anymore. Let me show you how!
Two readers contacted me with the message that there were some changes in the newest version of Artisteer (thank you for that Lee and Pete!). The “problem” is that my solution to resolve the Artisteer 3 header issue doesn’t work anymore in Artisteer 3.1. Luckily, Artisteer provides us a built-in solution now.
Choosing the header tags in Artisteer 3.1
Before you proceed, be sure to:
- create a theme in Artisteer 3
- export that theme and install it in your WordPress installation
- activate that theme
Select “Theme options” under “Appearance” in the left menu. Scroll to the bottom of that page and you’ll see the following options:

The H1-tag is one of the most important tags of your page. This is one of the first things Google looks for when indexing a page. Each page may only contain 1 H1-tag, so be think twice before you assign the H1-tag. If you don’t know what to select, just select the same as I did in the image above (this will put your article title between H1-tags, which is best for SEO).
Click the “Save changes” button, that’s all you have to do!
Conclusion
Artisteer is a great tool. It’s so easy to create professional looking templates. However, there was 1 really big downside in my opinion, and that was that out-of-the-box the blog title (and not the article title) was between H1-tags. Finally this problem is solved in the newest version, Artisteer 3.1.